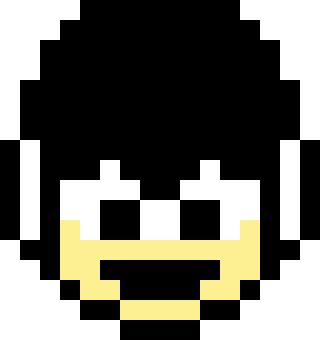Mega Man 8-Bit Deathmatch Forum
FIGHTING PALETTES - Now supports Gondola v2.7!
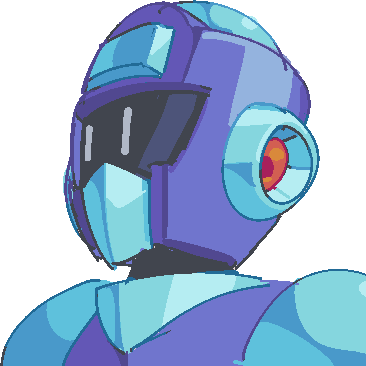
Korby • June. 9, 2024, 3:17 PM
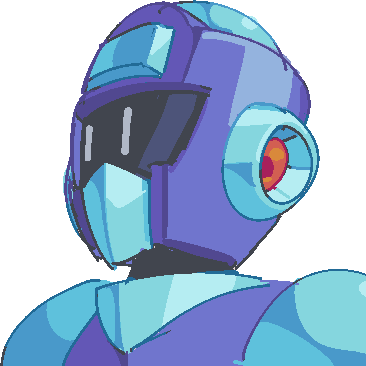
Korby Administrator
Benvenuto nella room italiana!
April. 12, 2025, 11:40 PM (Edited by Korby)
Copy Link

Fighting Palettes
Fighting game-styled palette swaps for classes!
Download Fighting Palettes v1 (TSPG)
- Download FP Gondola Palettes v2a (TSPG)
- Coming Soon: FP Venice's Bridge Palettes
Fighting Palettes by itself is a framework developed by Trillster that enables the ability to define and use 5 additional palettes for any translation in the game when used by a specific defined class.
This is a really powerful tool that enabled a brainworm that I've had for a very long time; giving every class in the game additional palettes for non-team games, both to make mirror matches readable and to allow for more personalization.
FP Gondola Palettes is developed by myself and Pegg and contains 6 unique palettes for every single class in the game.
That's about 800 palettes in total! In addition, every class skin included in Gondola is supported; some of them might even have unique touches, so have fun experimenting!

Changelog:
FP Gondola Support v1b ---> v2a
-- Added new palettes for Blockman and Impactman. Previews have been added to the second post of this thread!
-- Corrected the palette numbers for the MM11 classes to match the updated numbers in Gondola.
-- No other changes! If you find any issues make sure to let me know, because as far as I know nothing has needed updating. Yay!
FP Gondola Support v1a ---> v1b
-- Fixed an error that occurred with Sunstar's skin because of necessary file replacements in FP.
-- Added in additional translation colors for all of Sunstar's Palettes for his rework in GondFM-72.5
-- Added in an additional translation color for the sprite Fuseman himself turns into while dashing/using his Speed Gear. This does not affect the blue trail he spawns while dashing, as that does not change color with anything related to the player's translations.
FAQs:
Making Your Own:
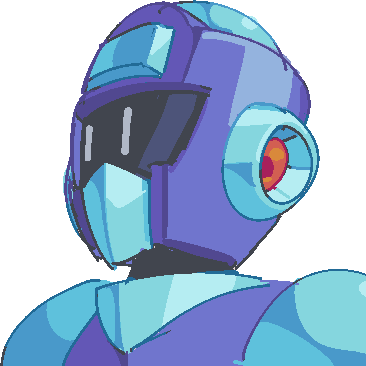
Korby Administrator
Benvenuto nella room italiana!
April. 12, 2025, 9:05 PM (Edited by Korby)
Copy Link
Gondola Support Palette List
You can find all of these on Duel Hub's dedicated page to Fighting Palettes, but I'll list them here too for posterity.
June. 17, 2024, 12:52 AM
Copy Link
Is it possible to make more than 5 palettes per class?
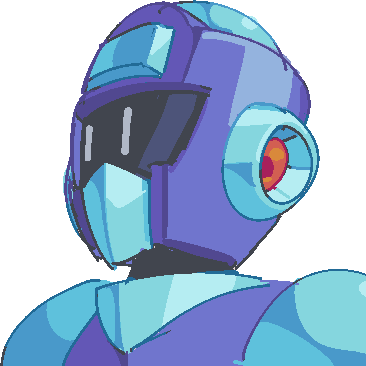
Korby Administrator
Benvenuto nella room italiana!
June. 17, 2024, 10:35 PM (Edited by Korby)
Copy Link
Not with how Fighting Palettes is set up, no.
It uses actor arguments as the main driving force, and you can only have five of those on an actor.
It uses actor arguments as the main driving force, and you can only have five of those on an actor.
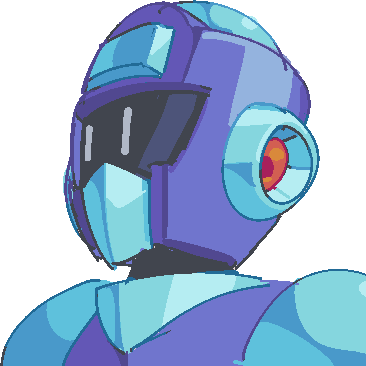
Korby Administrator
Benvenuto nella room italiana!
July. 26, 2024, 9:51 PM (Edited by Korby)
Copy Link
Updated to support GondFM 72.5!
FP Gondola Support v1a ---> v1b
-- Fixed an error that occurred with Sunstar's skin because of necessary file replacements in FP.
-- Added in additional translation colors for all of Sunstar's Palettes for his rework in GondFM-72.5
-- Added in an additional translation color for the sprite Fuseman himself turns into while dashing/using his Speed Gear. This does not affect the blue trail he spawns while dashing, as that does not change color with anything related to the player's translations.
The download on the first post has been updated as a result.
FP Gondola Support v1a ---> v1b
-- Fixed an error that occurred with Sunstar's skin because of necessary file replacements in FP.
-- Added in additional translation colors for all of Sunstar's Palettes for his rework in GondFM-72.5
-- Added in an additional translation color for the sprite Fuseman himself turns into while dashing/using his Speed Gear. This does not affect the blue trail he spawns while dashing, as that does not change color with anything related to the player's translations.
The download on the first post has been updated as a result.
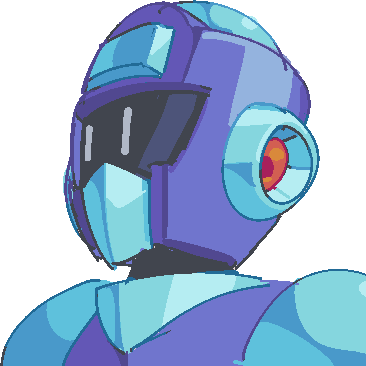
Korby Administrator
Benvenuto nella room italiana!
April. 12, 2025, 2:45 PM (Edited by Korby)
Copy Link
Updated to support Gondola v2.7!
FP Gondola Support v1b ---> v2a
-- Added new palettes for Blockman and Impactman. Previews have been added to the second post of this thread!
-- Corrected the palette numbers for the MM11 classes to match the updated numbers in Gondola.
-- No other changes! If you find any issues make sure to let me know, because as far as I know nothing has needed updating. Yay!
The download on the first post has been updated as a result.
FP Gondola Support v1b ---> v2a
-- Added new palettes for Blockman and Impactman. Previews have been added to the second post of this thread!
-- Corrected the palette numbers for the MM11 classes to match the updated numbers in Gondola.
-- No other changes! If you find any issues make sure to let me know, because as far as I know nothing has needed updating. Yay!
The download on the first post has been updated as a result.